Q & A
Most frequent questions and answers
“View in Your Room”
When you select this option, you will be prompted to upload an image of the wall in your space. You will then be instructed on how to use this extraordinary tool to place my images on your wall. I wanted to take the stress out of making your online art purchase! Now you can see how my photos will look before making the commitment. You can spend as much time as you’d like, in the privacy of your home or office, trying different images and dimensions on your walls so you feel sure about your ultimate choices! I hope you enjoy this amazing tool!
Scroll down for step-by-step instructions.
Yes! Go to my Contact page and send me a message with your requests.
Go to my Contact page and send me a message with the image(s) description and the size specifications. Although I only offer metal and canvas prints on my online ordering portal, I take special orders for prints on photographic paper and acrylics, as well.

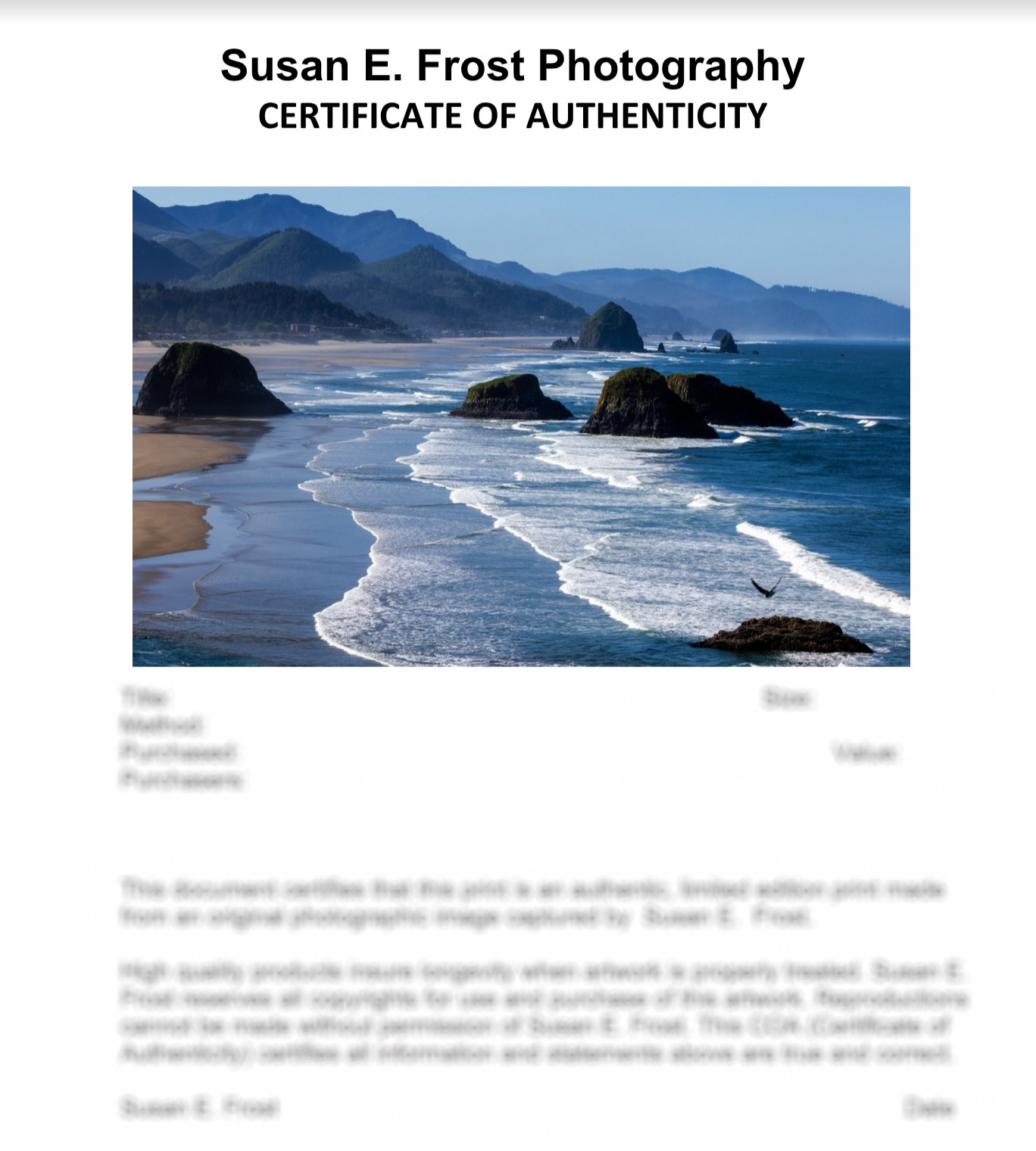
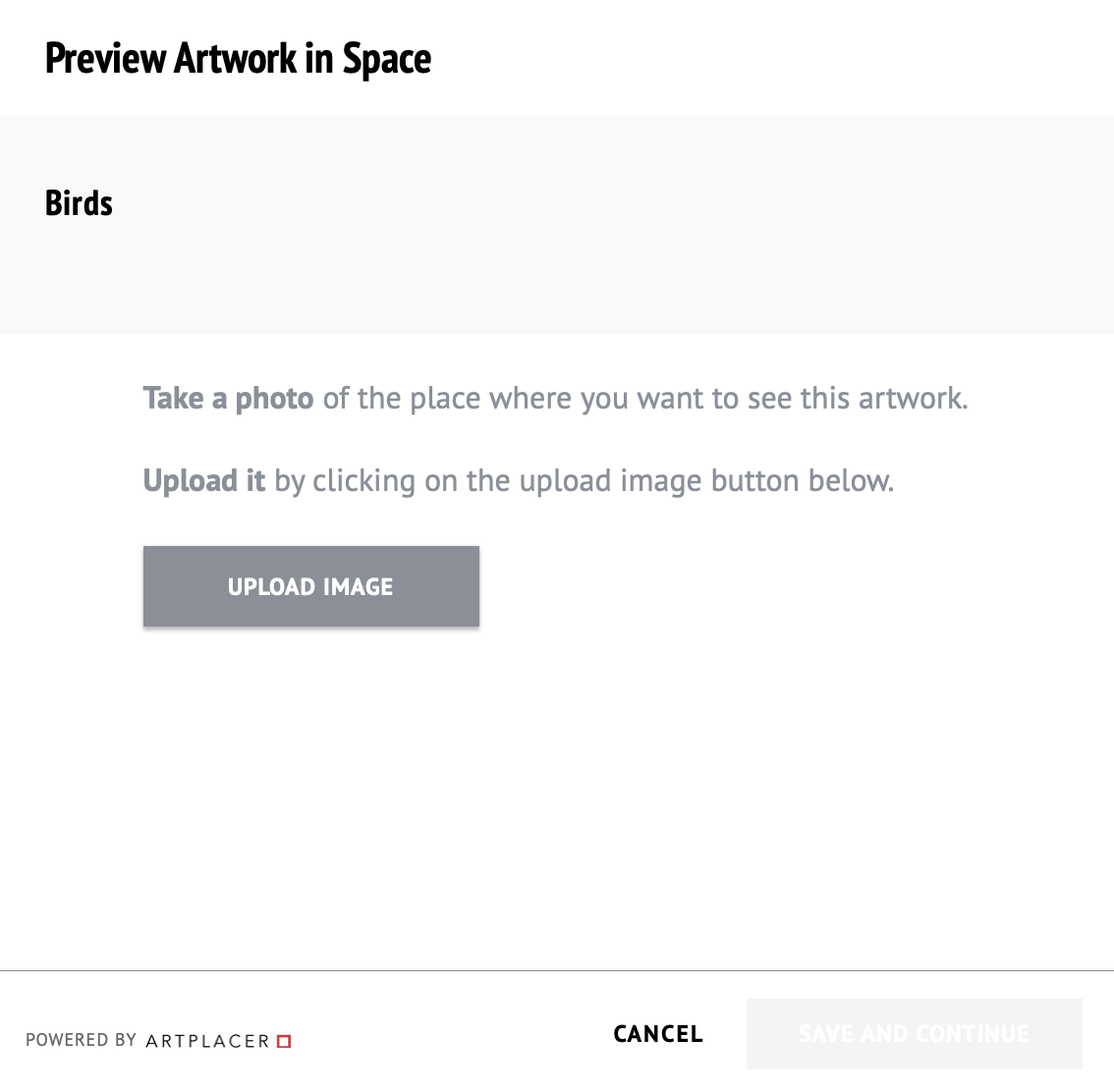

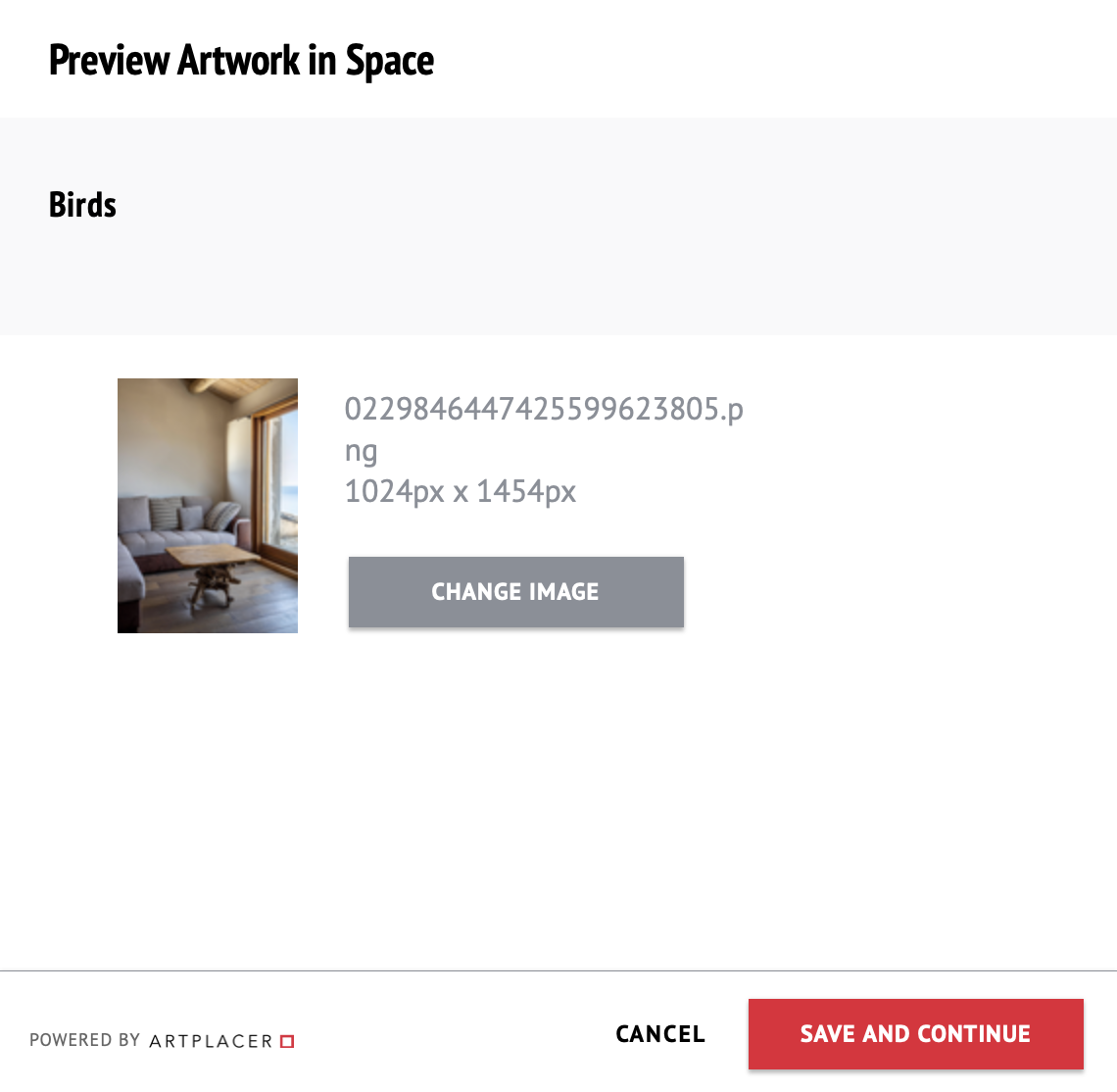
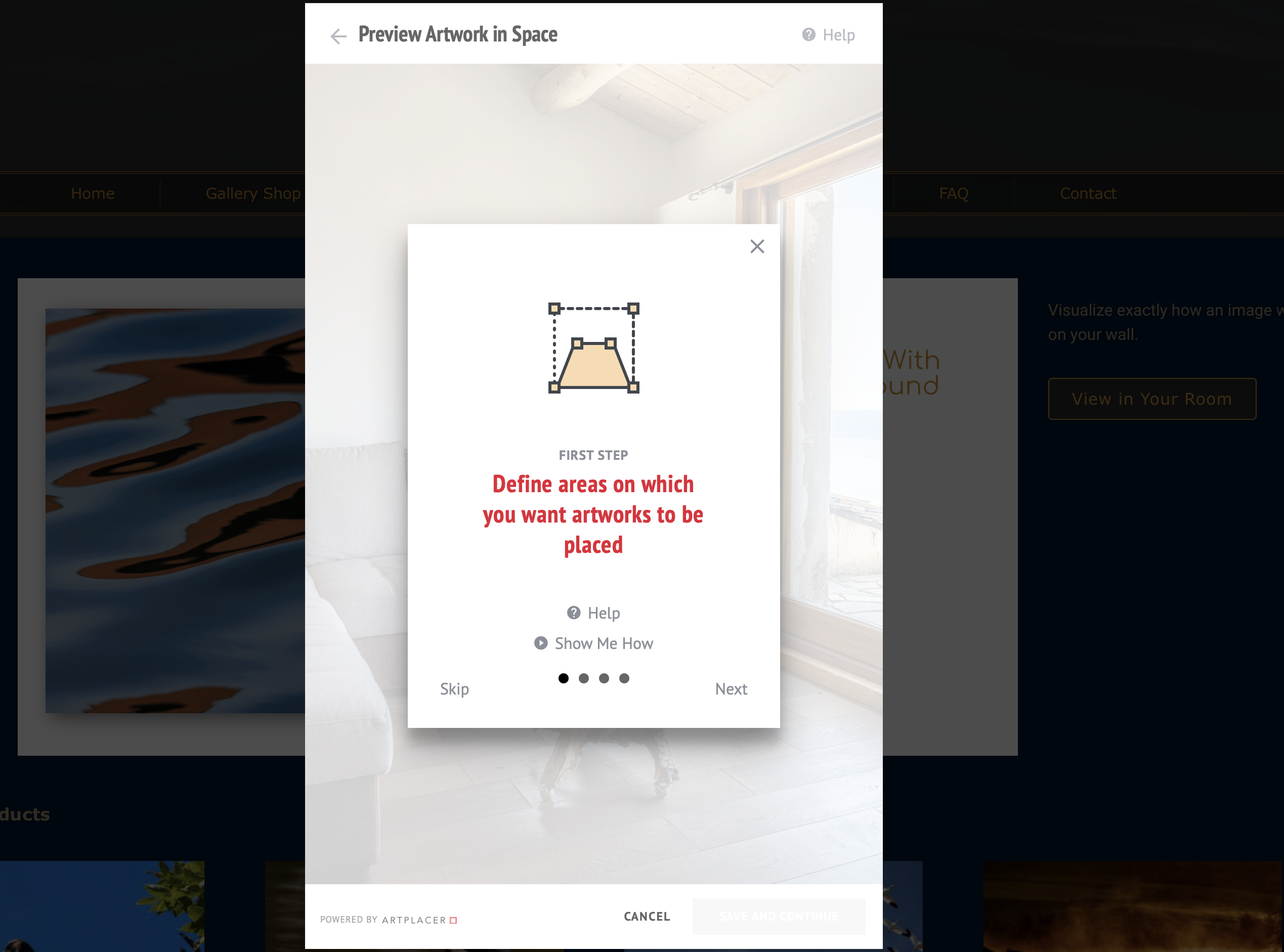
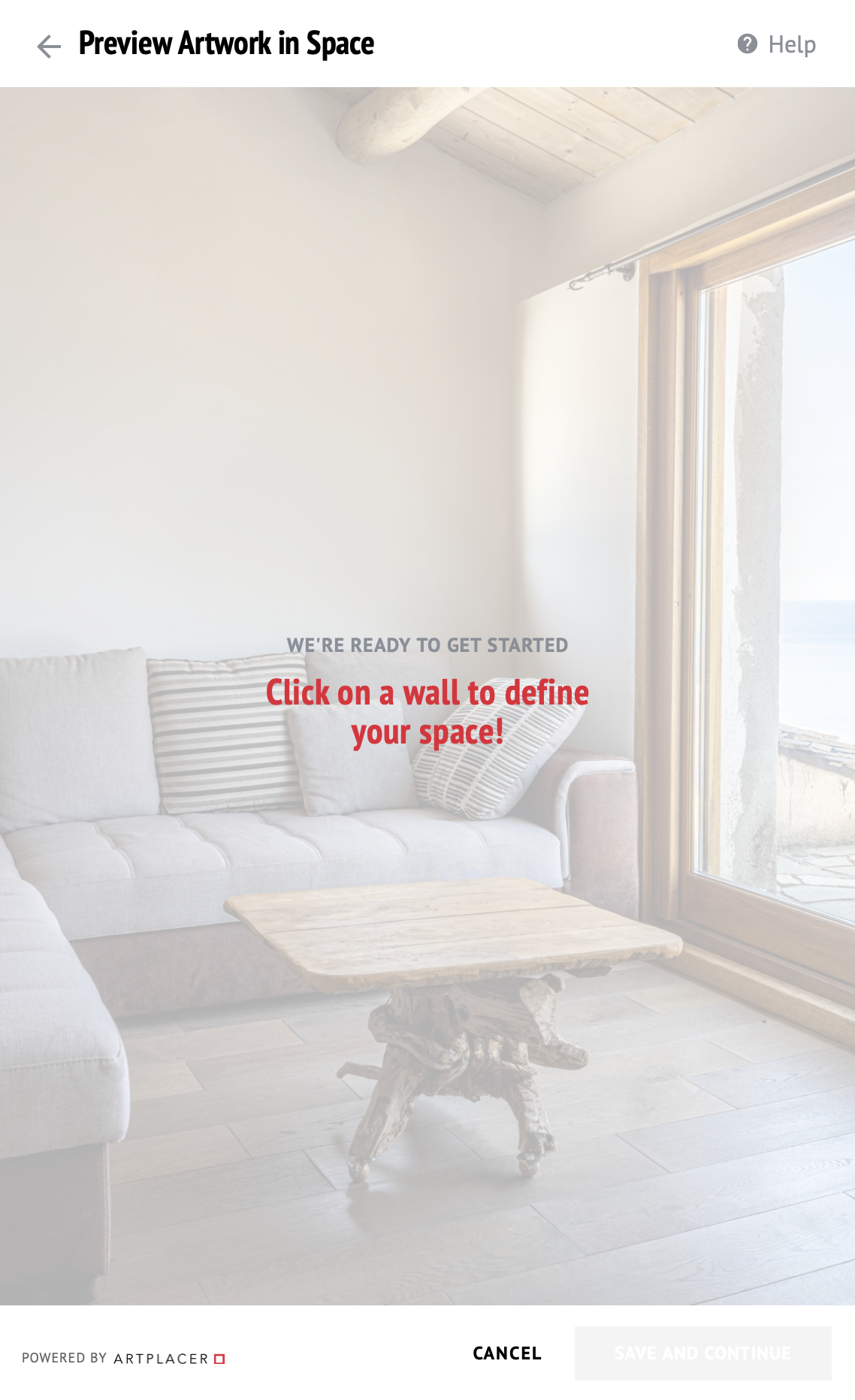

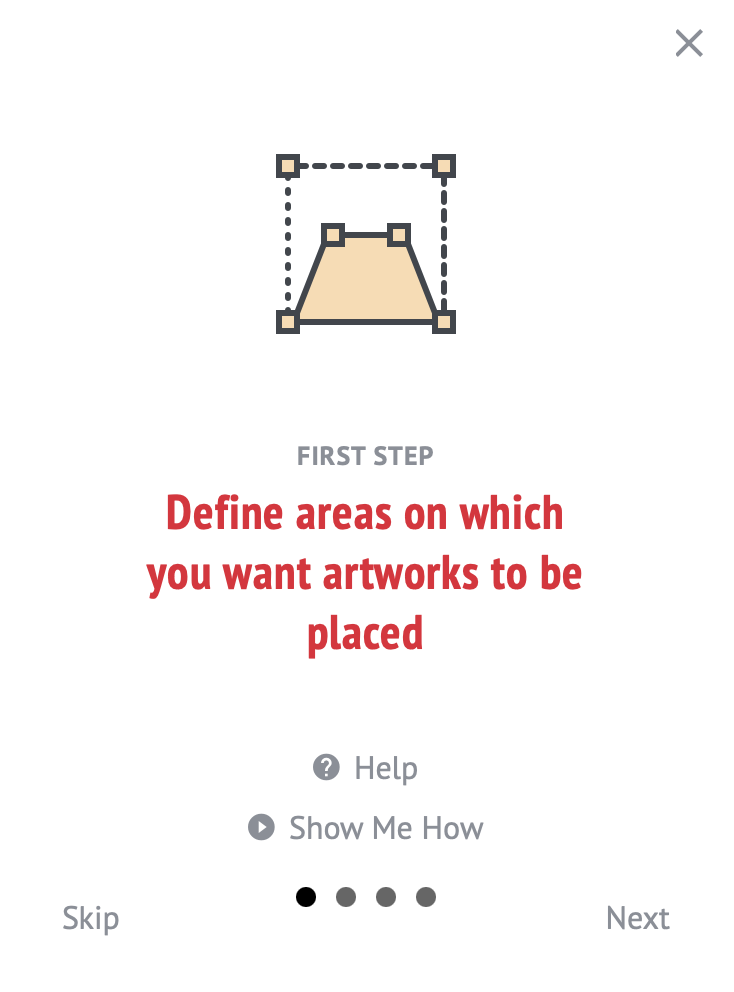


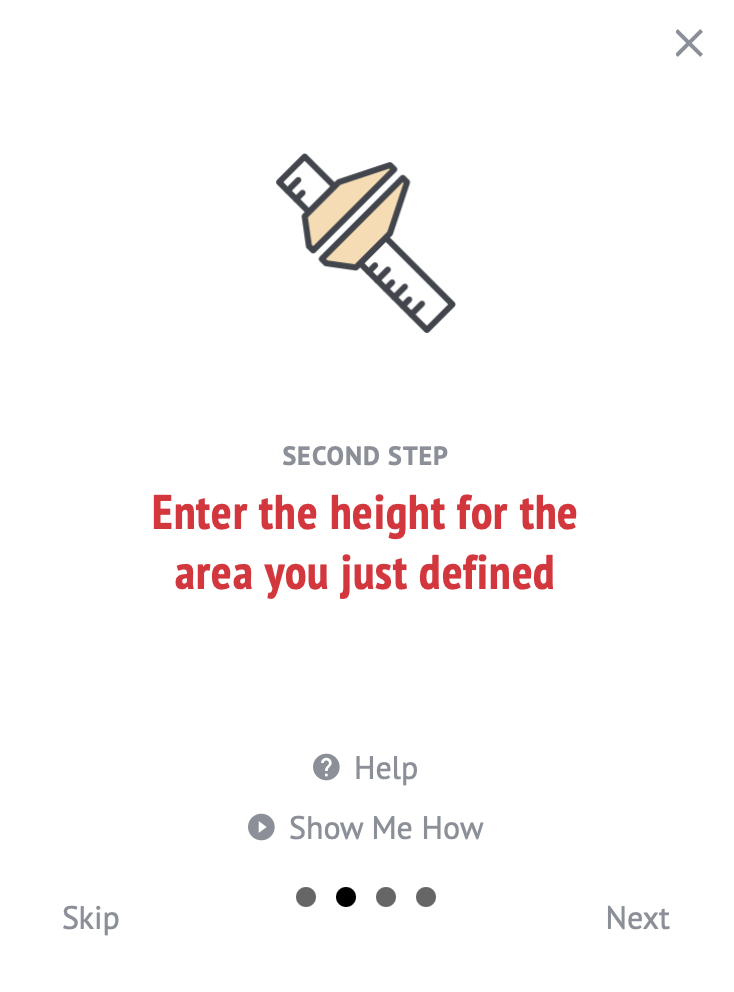
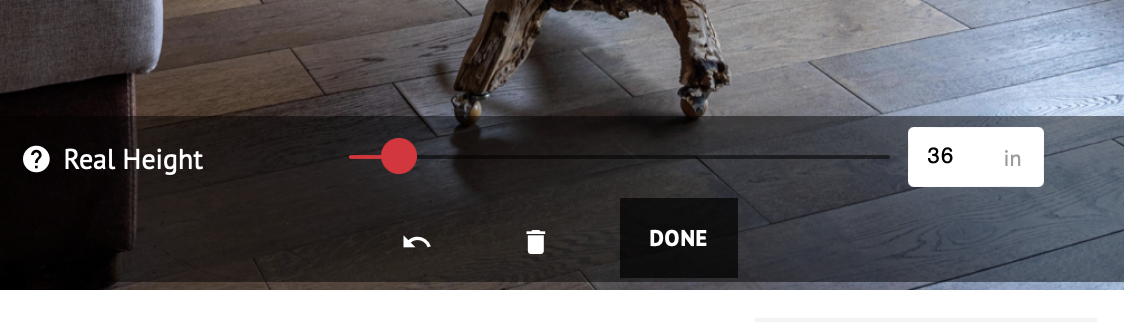
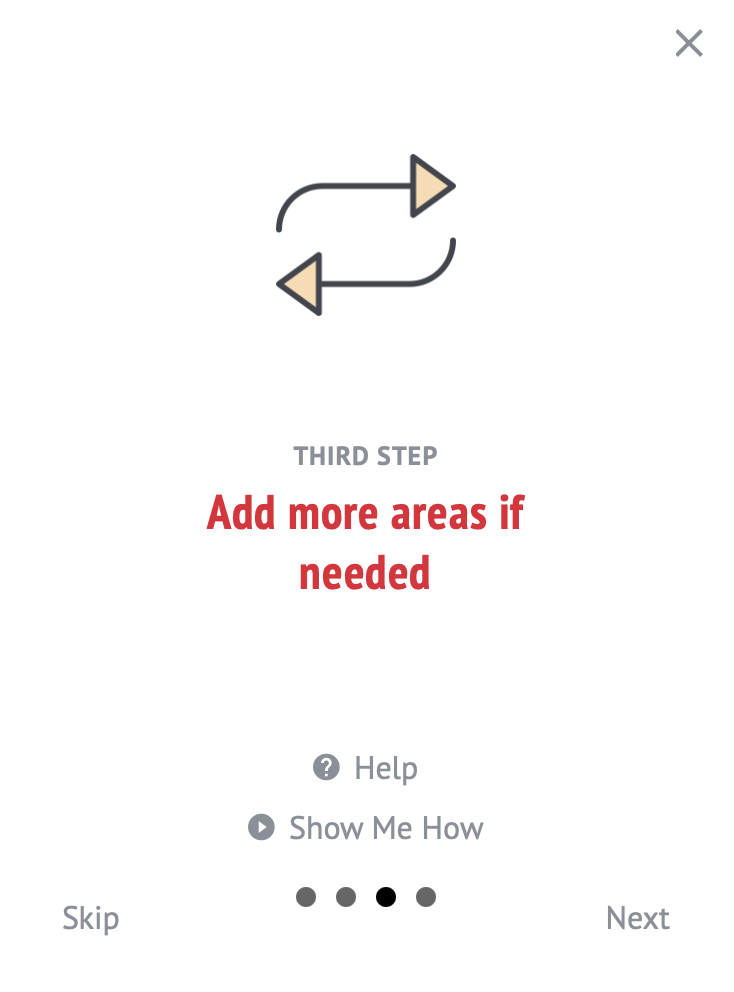

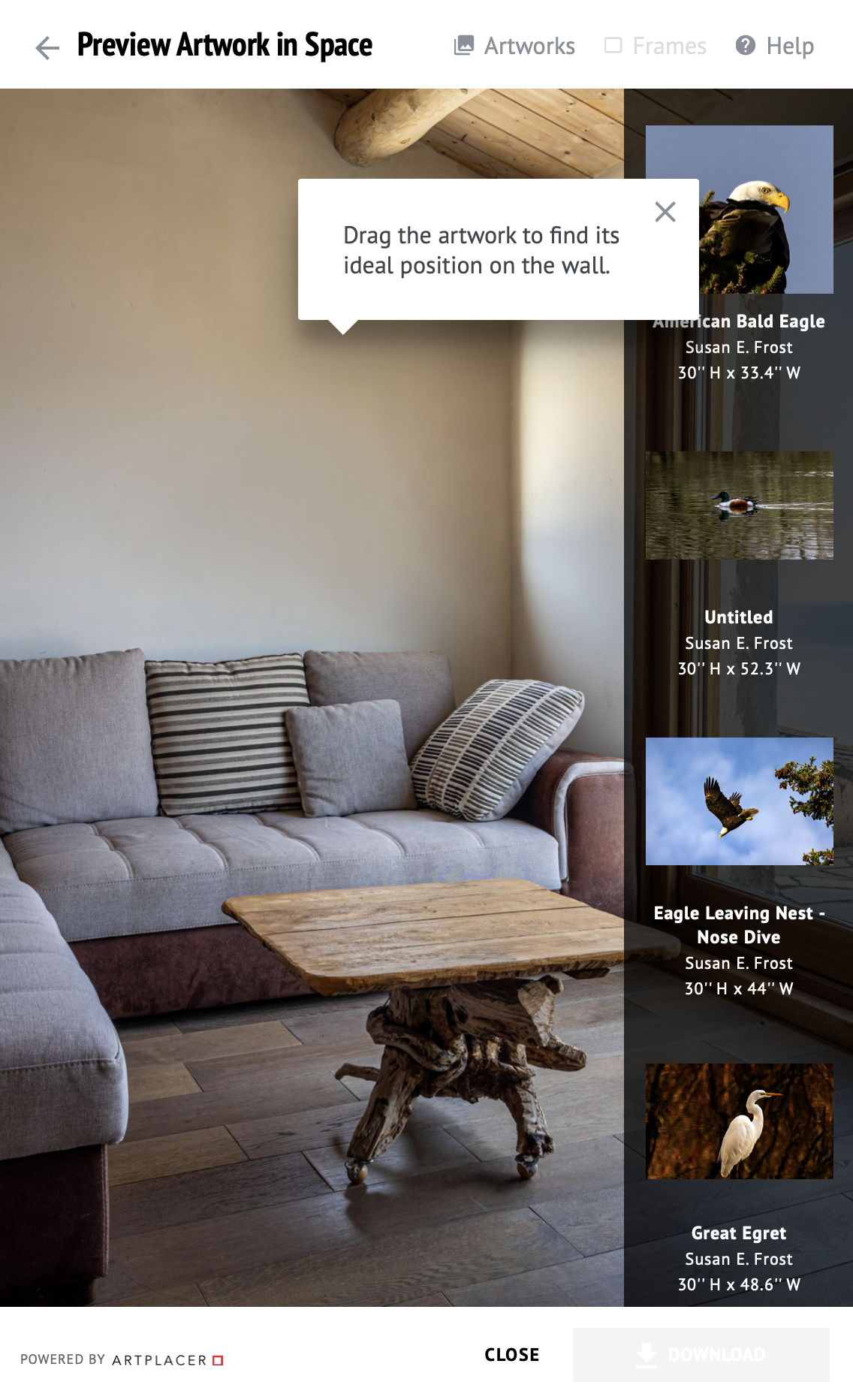


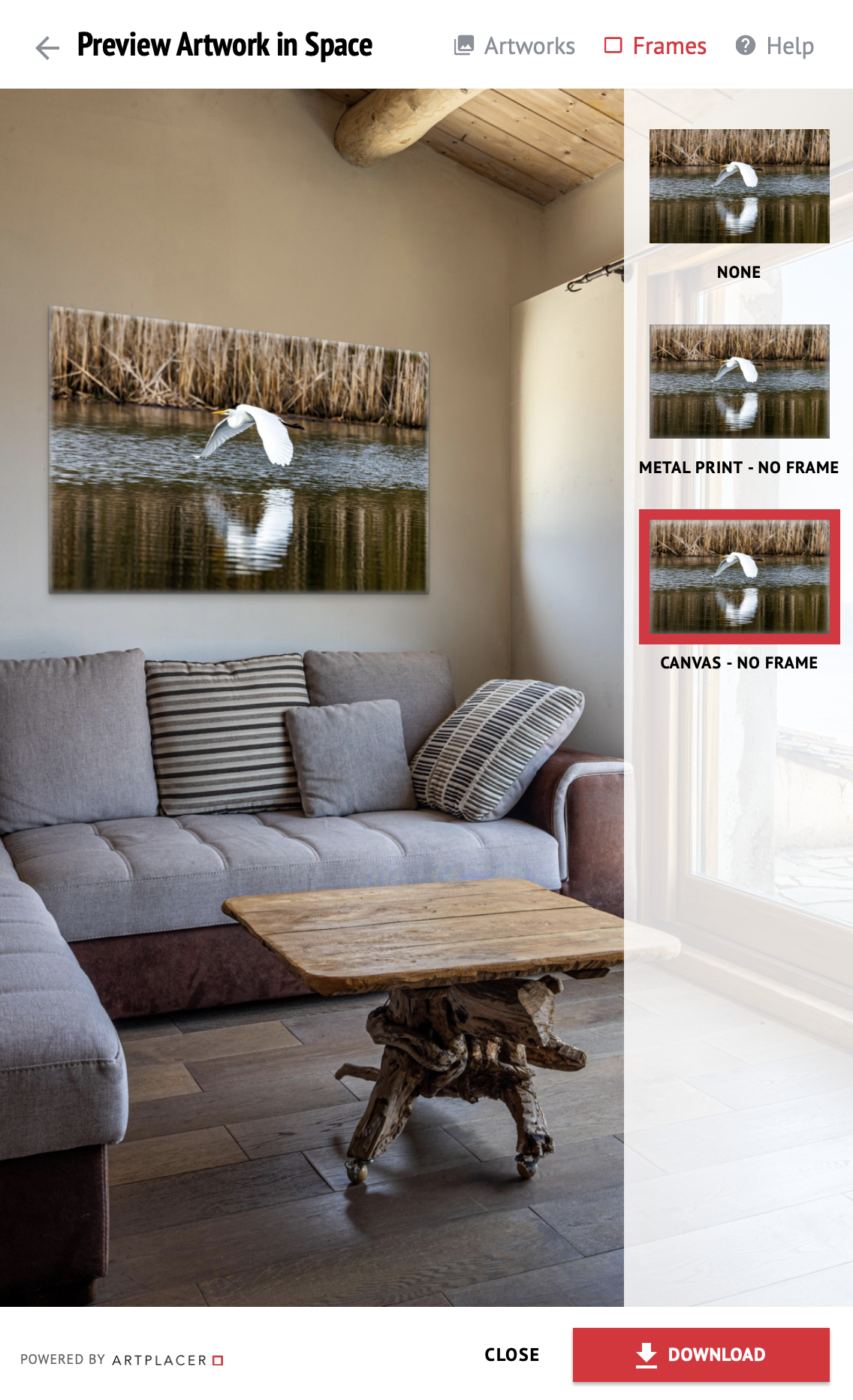
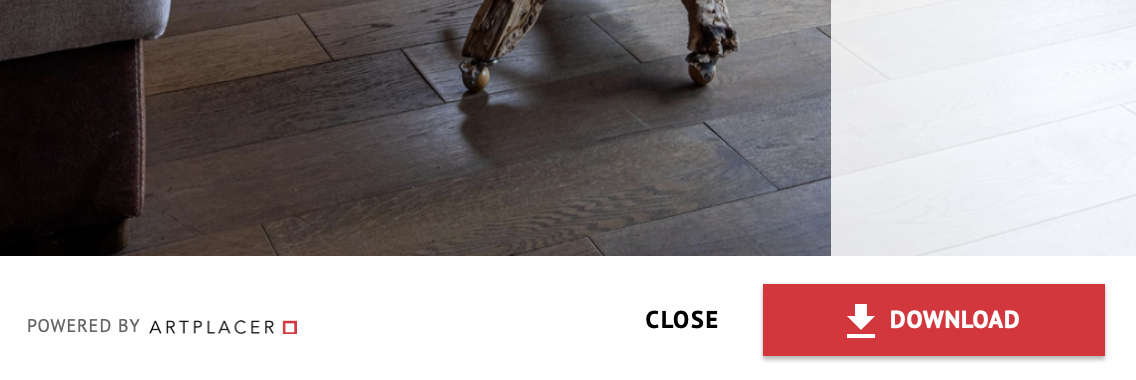

Every Fine Art Print comes with a Certificate of Authenticity from Susan E. Frost. Here is an example for your reference.